تثبيت R و RStudio ونبذة عن بعض الاساسيات
هذا المقال موجه لمن لديهم الرغبة في تعلم R وبعض مفاهيم البرمجة الأساسية حول هذه اللغة الرائعة. سوف اناقش في هذا المقال كل الخطوات التي يجب اتخاذها لتحميل وتثبيت الـ R على جهازك. لكن قبل ان نبدأ احب ان انوه انني سوف استخدم جهاز ماك لذلك بعض الصور والخطوات قد تبدو مختلفة إذا كنت تستخدم نظام تشغيلي آخر.
كيف نحصل على الـ R ؟
بإمكانك تحميل برنامج الـ R عن طريق موقع R الرسمي
اضغط على رابط CRAN الموجود تحت قائمة Download .
سوف يأخذك الرابط إلى قائمة طويلة من دول مختلفة. اختر الرابط الأقرب لك .
اضغط على Download R for (Mac) OS X . هذا يعتمد على نوع النظام التشغيلي لديك
قم بتحميل آخر إصدار من R . أخر اصدار كان R-3.3.3 في وقت كتابة هذا المقال.
بعد تحميل البرنامج قم بتثبيته على جهازك كما لو كنت تقوم بتثبيت اي برنامج آخر.
كيف نحصل على RStudio؟
RStudio هو بيئة تطويرية متكاملة لبرنامج الـ R . لاحظ انه بالإمكان استخدام R بدون تثبيت هذا البرنامج ولكن RStudio يوفر بيئة تطويرية افضل ويساعد على ترتيب وتنسيق الأكواد التي نستخدمها لتحليل البيانات. بإمكانك تحميل البرنامج عبر موقعهم الرسمي .
اضغط على Download RStudio من الصفحة الرئيسية للموقع
اختر الإصدار الخاص بالجهاز المكتبي
اختر الإصدار المجاني والمفتوح
قم بإختيار آخر إصدار من RStudio . في وقت كتابة هذا المقال أخر اصدار هو RStudio Version 1.0.136 - Mac OS X 10.6 (64-bit) . هذا ايضا يعتمد على نوع النظام التشغيلي لديك.
بعد تحميل البرنامج, قم بسحب البرنامج إلى ملف البرامج لديك كما لو كنت تقوم بتثبيت برنامج آخر على جهاز الماك.
جولة سريعة في برنامج RStudio
عند تشغيل الـ RStudio سوف ترى عدة نوافذ. لا تقلق إذا كنت في حيرة حول وظيفة هذه النوافذ. انا انتابني نفس الشعور خلال تجربتي الأولى مع RStudio. دعنا نفتح ملف جديد في البرنامج لكي نستطيع كتابة ما نود كتابته من الأكواد. أذهب إلى التالي File -> new file -> R script . سوف تظهر لك نافذة أخرى تحت عنوان untitled1 .
في الصورة التالية سوف نناقش هذه النوافذ بشكل مختصر لكي نتعرف على وظائف هذه النوافذ
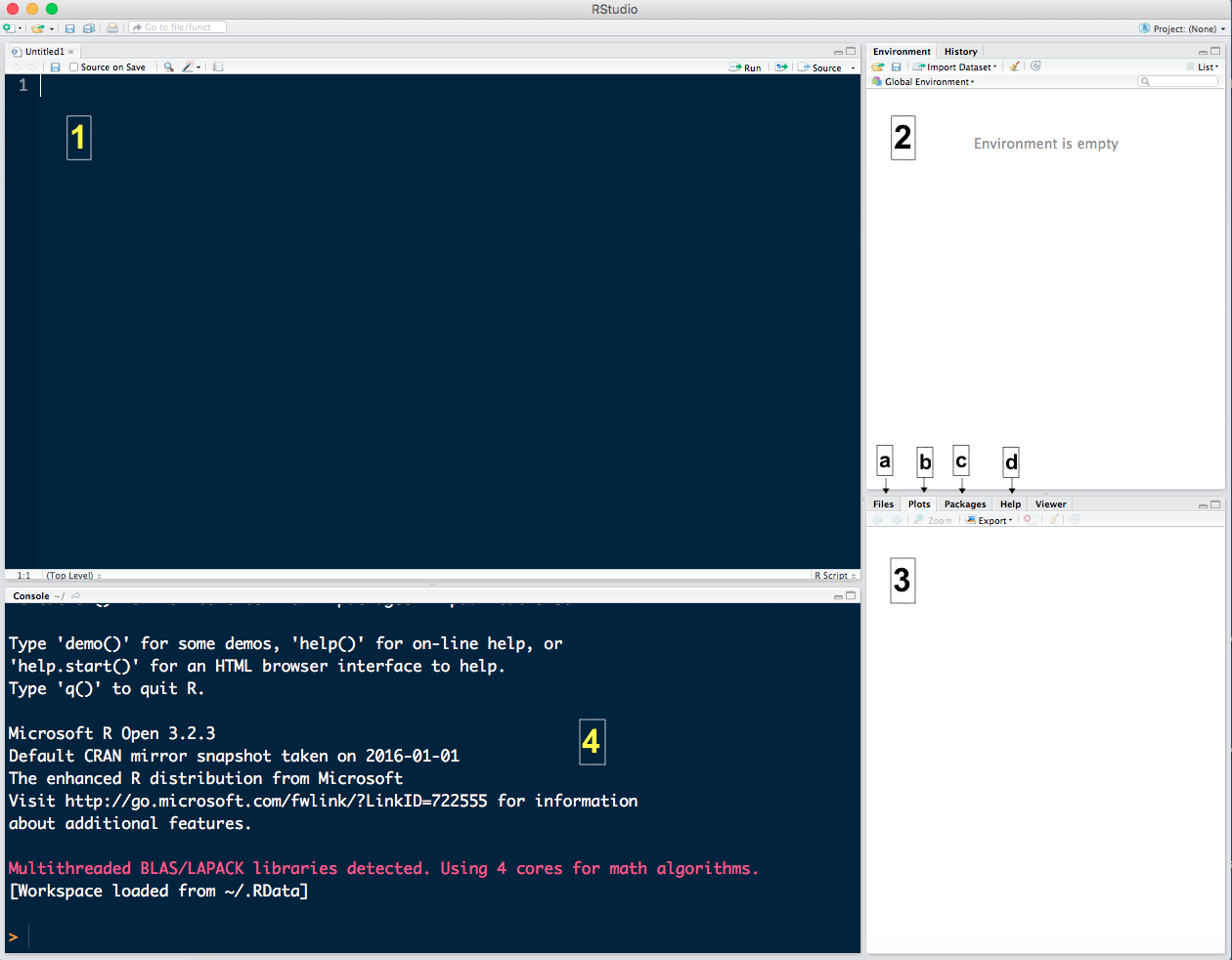
لاحظة هامشية: ألوان الخلفية قد تكون مختلفة عن ما تراه في جاهزك. هذا لأنني قمت بتغييرها إلى الوان داكنة حتى لا اجهد عيوني عندما اعمل لساعات طويلة على البرنامج. يمكنك تغيير الألوان عن طريق الذهاب إلى التالي Rstudio -> Preferences -> Appearance . انا قمت بإختيار cobalt ولكن يمكنك اختيار اي لون يروق لك.
النوافذ الاربعة هم كالتالي
هذا القسم هو ما سوف تكتب فيه كل الأكواد الخاصة بتحليل البيانات. يمكنك التأشير على بعض او كل الكود والضغط على command + return لتشغيله. ايضا يمكنك الضغط على زر run في اعلى اليمين من هذه النافذة.
في هذا القسم سوف ترى جميع المتغيرات والدوال التي قمت بتعريفها. سوف ترى ايضا نبذة مبسطة عن ما تحتويه هذه المتغيرات والدوال .
هذا القسم يعد من اهم الاقسام
a - في هذه المبوبة سوف تجد كل الملفات في دليل الملفات الحالي
b- هذه المبوبة سوف تحوي كل الروسومات البيانية التي اجريتها عن طريق تشغيل الدالة plot او ما يشابهها .
c- هذه المبوبة تعرض كل الحزم المثبته على برنامج الـR لديك.
d- هذه المبوبة تحوي كل ما تحتاجه من المساعدة لتعلم المزيد حول وظائف الدوال سواء كانت من برنامج الـR الاساسية او من حزم خارجية.
- هذه النافذة هي وحدة التحكم لبرنامج الـ R . كل نتائج الأكواد التي سوف نكتبها ستظهر في هذه النافذة
بعض الأساسيات حول البرمجة بستخدام الـ R
استخدام المتغيرات
عنا نحاول إجراء عملية حسابية بسيطة من خلال استخدام المتغيرات عن طريق كتابة الكود التالي
a <- 10
b <- 50
a * b## [1] 500في هذا الكود قمنا بتعريف المتغير a والمتغير b . لاحظ ان الـR حساسة للحروف الصغيرة أو الكبيرة. بمعنى آخر a لا تساوي A و b لا تساوي B في بيئة R. إذا قمنا بتشغيل اول سطرين من الكود, سوف نلاحظ ان هذه المتغيرات تظهر في نافذة وحدة التحكم ونافذة رقم ٢ . إذا قمنا بتشغيل السطر الأخير سوف تظهر قيمة الضرب للمتغيرين . في هذه الحالة النتيجة هي 500.
استخدام الحلقات المنتهية
دعنا نحاول الآن القيام بعملية تراكمية لعدة مرات عن طريق استخدام الحلقات المنتهية . الكود سوف يكون كالتالي
for(i in 1:10){
a <- a +1
}
a## [1] 20في هذا الكود قمنا بإضاقة العدد ١ إلى قيمة a عشر مرات. لاحظ انه إذا قمنا بتشغيل السطر الأخير من هذا الكون ايضا سوف يتم عرض قيمة a في نافذة وحدة التحكم.
استخدام الجمل الشرطية
الجمل الشرطية اداة مهمة جداُ لتحديد مسار تشغيل الكود. إذا اردنا ان يتم تشغيل جزء معين فقط من الكود في حالة تحقق شرط معينة مثلاُ , لابد من استخدام الجمل الشرطية. سوف نوضح هذا المفهوم من خلال الكود التالي
if(a == 20) {
cat("the value of a is ", 20)
}else{
cat("the value of a is not ", 20, " but it is ", a)
} ## the value of a is 20في هذا الكود سوف يتم عرض جملة the value of a is 20 لأن قيمة a هي فعلا 20. لاحظ ان بقية الكود لم يتم تشغيله لأنه يتنافى مع الشرط الذي وضعناه في الكود اعلاه. الجدير بالذكر ايضا هو اننا قمنا بستخدام علامة يساوي مرتين وذلك لأن علامة يساوي الواحدة محفوظة لإستخدامات الـ R لتعريف المتغيرات.
هنالك الكثير من المواضيع المتقدمة التي يمكنك ان تمارسها من خلال الـ R مثل كتابة الدوال المتخصصة والإتصال بشبكات التواصل الإجتماعية للحصول على البيانات. ولكن الهدف من هذا المقال هو ان اعرفك على هذه اللغة الجميلة وان اثير فضولك لتعلم المزيد عن هذه اللغة.
اتمنى انك استمتعت بقراءة هذا المقال . ولكن الأهم اتمنى انك تعلمت بعض المواضيع المفيدة حول لغة الـ R وما يمكنك فعله من خلال هذه اللغة. إذا كان لديك اي تعليق او اقتراح لتطوير محتوى المقالات القادمة , ارجو منك ان ترسلها عبر قسم التعليقات وشكراُ
جرب بنفسك
كامل الكود تجده هنا
comments powered by Disqus